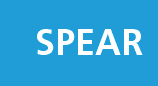

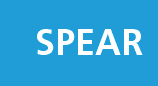 |
 |
Help |
Objectors must register with SPEAR before they can lodge an objection to an application. Each registered objector can lodge only one objection per application, however, can object to multiply applications per user ID. Previously the objector was required to create a new user ID per objection.
There are two ways to register. One is by clicking on the link Register here first found in the 'registered users' field on the SPEAR homepage. The other way is to use the link Unregistered users - register here first on the application information screen of an advertised application.
Once agreeing to the terms and conditions, the objector completes the online registration form and should select the check box to indicate the registration is for an objector. SPEAR will automatically email a username and password to the nominated email address. The objector, can then login to SPEAR and search for an application.
NOTE: Only an application currently advertised can have online objections registered against them.
The objector will be prompted to attach the objection in either a PDF file or can enter the details of the objection in the text box provided. Contact details such as name, address and contact phone number must be provided as part of the objection, otherwise the Responsible Authority will not consider the objection.
When an objection is lodged online, the Responsible Authority and the Applicant Contact are notified via email advising them of the objection. They are able to view the information online.
You will need to complete the following to lodge an online objection:
You can view your objection by clicking on the link View your online objection under the "Actions" heading. You can also click on the tab "Objections" to view other objections lodged online. Click on the link provided for the objection to view it.
Note: You should check with the Responsible Authority for any other objections to the application that may have been lodged in paper.
Click on 'logout" to exit SPEAR.
If you require further information, see User Guide 13 - What can the public can do in SPEAR?.
Note: In most circumstances, the local council is the Responsible Authority. However in some circumstances the Minister for Planning is the Responsible Authority. For further information, visit the Ministerial Permits webpage.